Checking the Git status of your project
SourceLair let’s you check the Git status of your project’s file visually in it’s user interface and in the terminal.
Checking Git status visually in the user interface
SourceLair distincts and depicts 3 different types of Git status of your files:
- Normal (neutral colored): Files saved to Git history
- To be added (green): Files not recorded to the Git history
- Modified (orange): Files modified since last commit
Git status in the file explorer
SourceLair will depicts which files need to be added to Git and which have been modified since the last commit in the file explorer. The following screenshot indicates how it looks like.
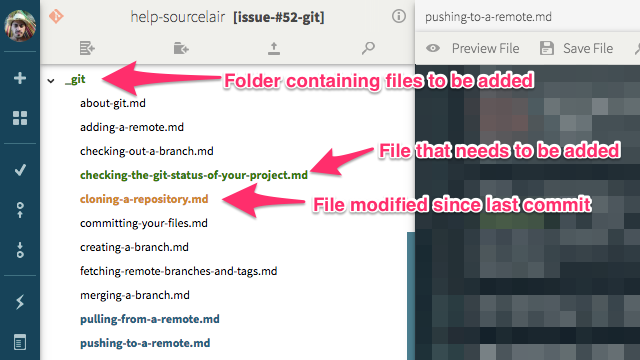
Git status in the editor
SourceLair will depict the Git status of each file you are editing on it’s tab. The following screenshot indicates how it looks like.
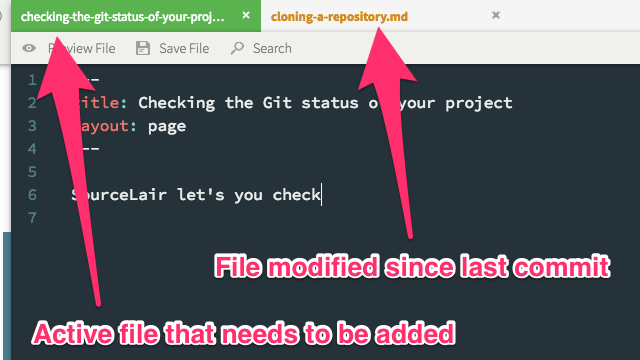
Git status in the commit prompt
When opening the commit prompt in the Command Palette will let you know explicitly about all files not added to Git and modified since last commit both in text and depicting it with colors. The following screenshot indicates how it looks like.
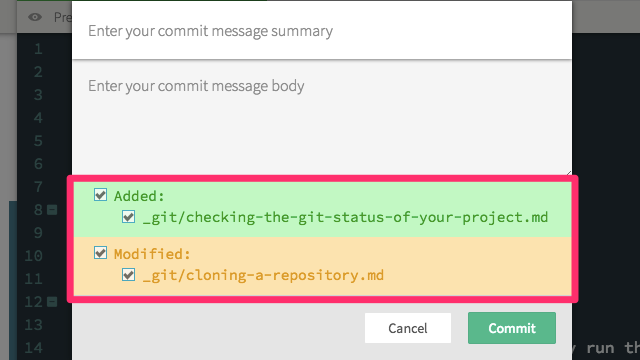
Checking Git status in the terminal
To check the status of your project’s Git repository run the following command in your terminal:
git status
